Increasing Your iPhone's Memory - Impossible Is Nothing
So you bought your iPhone or iPad and you have been using it quite extensively. Music, apps, photos and party videos are filling up your iPhone memory space. After getting the „not enough disk space left“ error too many times you’re asking yourself: Why didn’t I choose more iPhone storage right from the start? Good question, because fact is:
- There is no ‚official’ way to upgrade your iPhone disk space.
- You cannot just simply insert an SD card or USB drive to increase your memory
- There isn’t even a real support program for this case offered by Apple.
Conclusion: The only thing you can do 'officially' is to buy a new iPhone with more storage. Or you go the offbeat way: Here are some ideas how you could tweak your iPhone storage space (works with iPad as well):
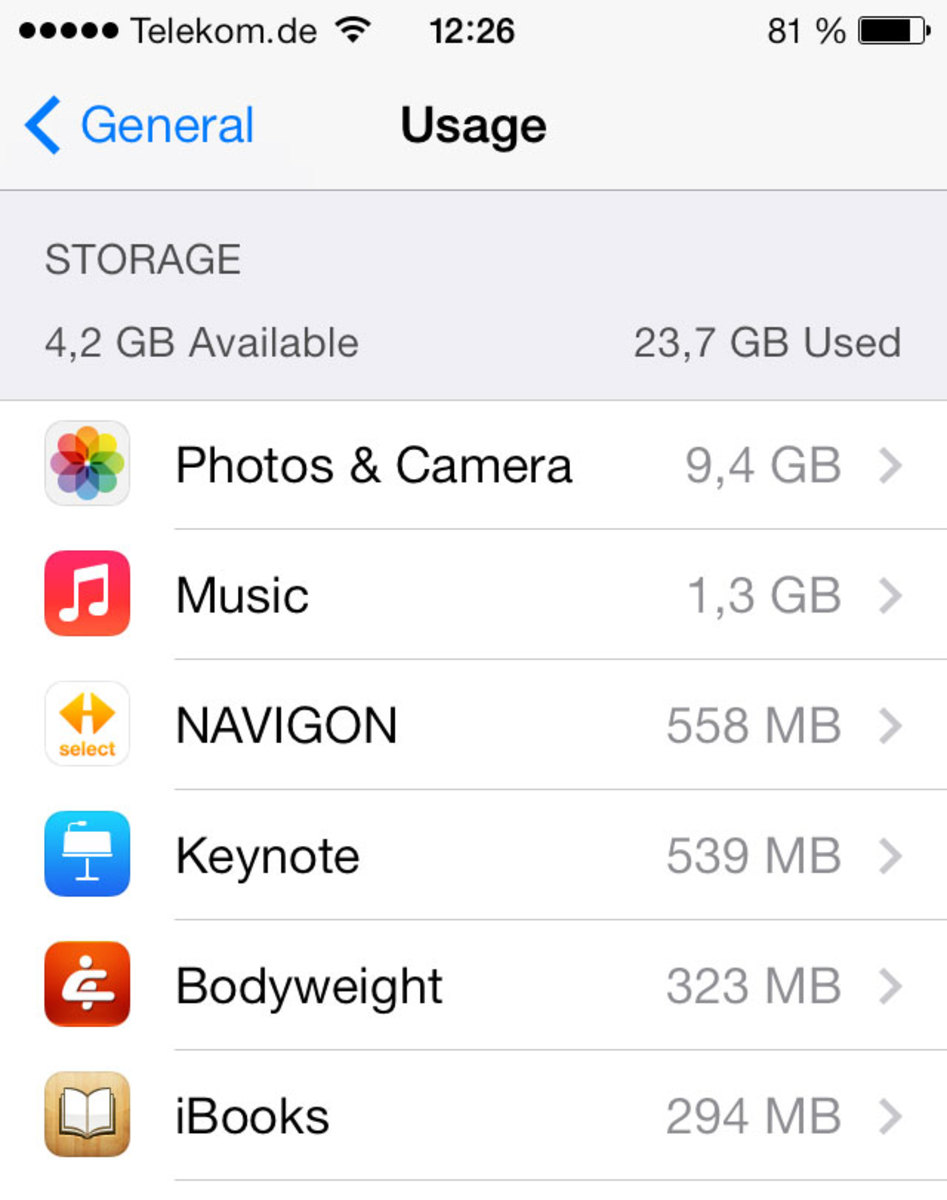
Identify which apps and files are using space on your iPhone or iPad
1. Delete Unnecessary Files
On your iPhone/iPad navigate to General -> Usage. Your device will show you how much storage is already used and how many GB are still available.
You will find a list of your apps indicating which app is using how much storage on your Phone. Get more information about the space that any app is using by tapping on it.
You can now directly delete those apps which are occupying a lot of memory and which you are not using very often.
For some native apps that cannot be deleted such as the music app, your iPhone allows to delete the app’s content. Click edit and you can delete all the music stored on your iPhone right away. Why you should do that? Read the next step.

With iTunes match you can access your music from everywhere without having it physically stored on your iPhone or iPad
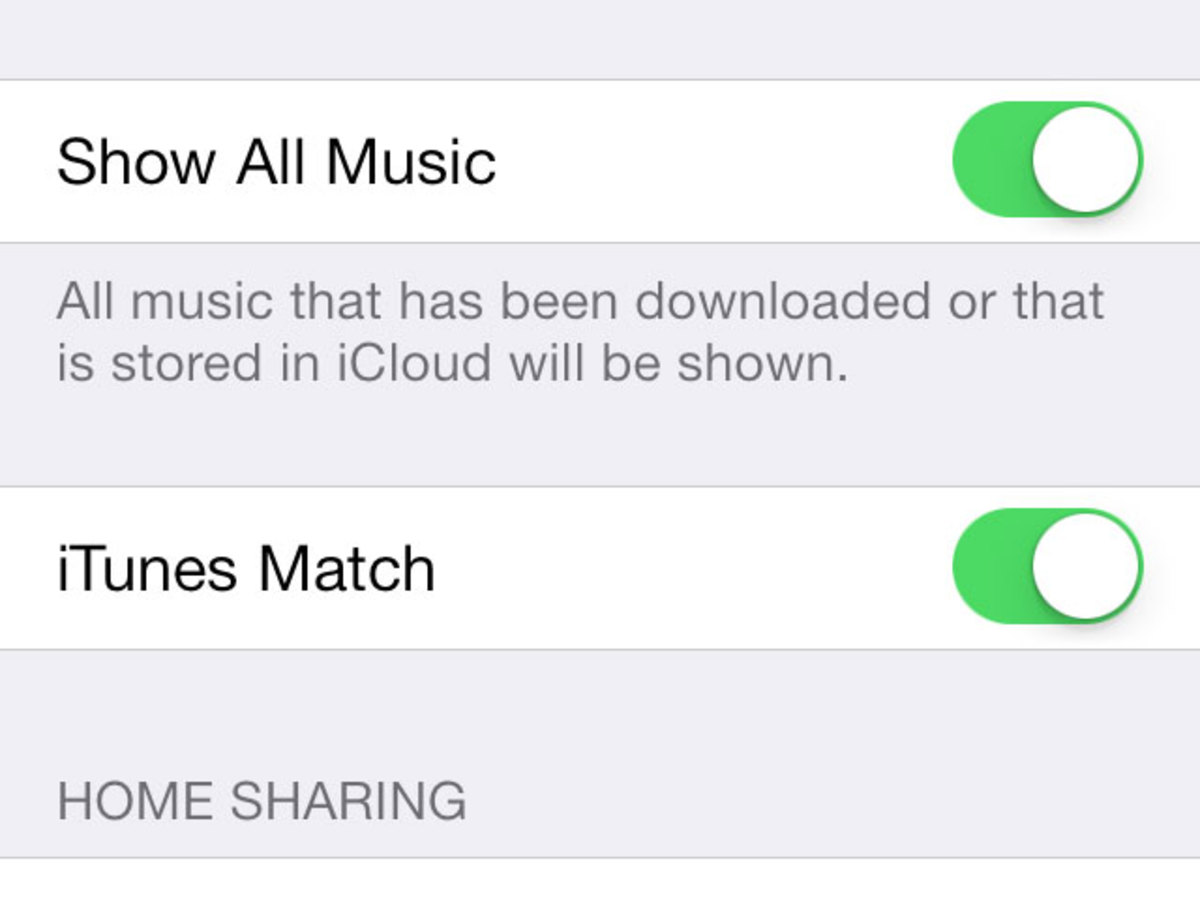
Activate iTunes match to show all music in your iPhone or iPad library even though it's not physically stored on your device.
2. Use iTunes Match for Storing Songs
Music is typically on of the biggest space blockers on your phone. Thousands of songs can easily sum up to a couple of Gigabytes. Of course you don't want to make any compromise to take as much music with you as possible. However, did you ever think about streaming your music to you iPhone instead of storing it there?
As a subscriber of iTunes Match Apple allows you to store as many music files in their iCloud as you like. Those tracks which are already available on the iTunes store can be downloaded directly without being uploaded before. There are two great advantages for you:
Your complete iTunes media library will be accessible from your device anytime. You can download any song of your library by simply clicking on the iCloud icon next to it either using a wi-fi connection or cellular network. This will save you tons of space on your iPhone disk because you will only select and download those songs which are needed. All other songs can be deleted from your phone and will be saved in you iCloud. I have reduced my music library stored physically on my iPhone from 4 GB down to 996 MB while I am still able to access any song from my media library any time (as long as I am connected to the internet, of course).
iTunes match costs you $25 per year but it is a great investment to reduce your music app file size on your phone.

Use cloud storage apps for iPhone or iPad to store large files remotely.
3. Use Cloud Storage for Files
The same principle of you music can be applied to other data as well. Instead of saving storage intensive files such as photos and videos on your iPhone's hard drive you could alternatively upload them to a cloud service.
Videos are a great example for this. Instead of having your videos saved on your phone you could upload them with the free of charge Dropbox iOS app to Dropbox's remote server. Dropbox gives you 2 GB free of charge and lets you upgrade to plans with up to 500 GB.
Besides dropbox there are of course plenty of other cloud storage providers such as Box, Skydrive or Bitcasa. Inform yourself about the provider you are using before uploading data there.
Note: Be aware that uploading data to remote servers is critical in terms of privacy protection. Do not put any sensitive data here. Think about which files are good enough to be uploaded to external providers and which ones should rather remain stored securely on your iPhone or iPad.
4. Add External Storage to Your iPhone Using a Wireless Drive
If you are not into the cloud storage things or if you simply need much more Gigabytes of space it's recommend to use an wi-fi powered external storage system for iPhone or iPad such as the  Kingston Wireless Flash reader.
Kingston Wireless Flash reader.
There are three types of external hard drive systems: Wireless hard drives, Wireless enclosures and wireless USB flash / SD card adapters. What they all have in common is that they are equipped with a battery pack for mobile use and come with an app for iOS devices such as iPhone or iPad. These wireless storage solutions do not require any socket outlets or network infrastructure to let you access and store your photos, movies, videos from pracitcally anywhere.
Portable Wi-Fi hard drives
Seagate Wireless Plus
Imagine a portable wi-fi hard drive as a regular external hard drives which can be accessed via wireless LAN instead of USB or firewire cables. They work the same way as common external hard drives - except they provide wi-fi connectivity. And they are working with iPhone / iPad.
Review
The Seagate Wireless Plus is an full-featured external wi-fi hard drive with full support for iOS devices. Here is a small review:
Pros
|
Cons
|
|---|---|
1 TB Storage
|
expensive 180$
|
9h battery life time
|
poor documentation
|
feature rich and well-designed iOS app
| |
AirPlay Support
| |
DLNA Support, connects with Smart TVs
|
Portable Wi-Fi HDD Enclosures
Portable wi-fi drive cases are basically provide the same functionality as the portable wi-fi drives before except for the fact that you will have to put your own 2.5" hard drive into the case. This makes it more affordable if you already have an old hard drive lying around at your home.
Macally Mobile Wi-Fi HD Case
Most people still have an old standard 2.5" HDD somewhere at home which can easily be upgraded to a wireless drive using this special wi-fi enclosure.
Review
The Macally Mobile Wi-Fi HD enclosure brings your forgotten 2.5" hard drive back to life. By mounting your old hard drive into this case you will upgrade it with wireless functionality.
Pros
|
Cons
|
|---|---|
turns any 2.5" into a wireless drive
|
high price considering that it's 'just' a smart case
|
easy wireless integration
|
does not work while charging
|
6h battery life (depending on the HDD used)
|
Editor's Choice: Portable USB flash / SD Card adapters
These adapters do not enclose an HDD but they rather make a USB flash drive or SD card go wireless. This technology is recommended for most users who want to upgrade their iPhone or iPad's memory because it's light, easy and affordable.
Editor's Choice: Kingston Wireless Flash Reader
Review
The Kingston MobileLite Wireless is a flash reader which will make your USB stick or SD card wireless accessible up to 3 users simultaneously with full iPhone and iPad support.
Besides that the wireless flash reader acts as an internet router making it possible for you to go online with your iPhone or iPad while accessing the files on the external flash drive.
Another cool side feature is that you could also charge your iPhone / iPad with this adapter.
Pros
|
Cons
|
|---|---|
Any USB flash drive or SD card can be accessed via Wi-Fi
|
Takes up to 30 sec to boot
|
5h battery life time
|
Cannot be accessed by PC
|
Will also serve as a battery pack for iPhone / iPad
|
Less space than an external HDD
|
Sophisticated iOS app
| |
Internet can be used at the same time
|







No comments:
Post a Comment